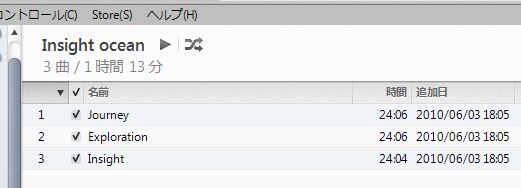iTunesでMP3をCDに焼く方法(CDプレーヤーで聞くために)
インサイト、フォーカス、ドリームウォーク、インフィニティのMP3版は、CDに焼いて、CDプレーヤーで聞くことができます。
特にインフィニティはMP3版しか出ていませんので、CDに焼いてご利用いただくとよいと思います。
他の音源も、CD版よりお安く購入できますので、MP3版をお勧めします。
◆iTunesでMP3音源をCDに焼く方法
ここでは、iTunesを使ってMP3音源をCDに焼く方法をご紹介します。
1)まず、iTunesをインストールしておきます。
2)iTunesの事前設定
前準備として、画面上部から編集→詳細とクリックしていって、
□ライブラリへの追加時にファイルを[iTunes Media]フォルダにコピーする(F)にチェック(レ)をいれておきます。
これをやっておくと、ダウンロードしたZIPファイルと、解凍したファイルを、ライブラリ追加後にデスクトップ(もしくはダウンロードフォルダ)から削除できます。
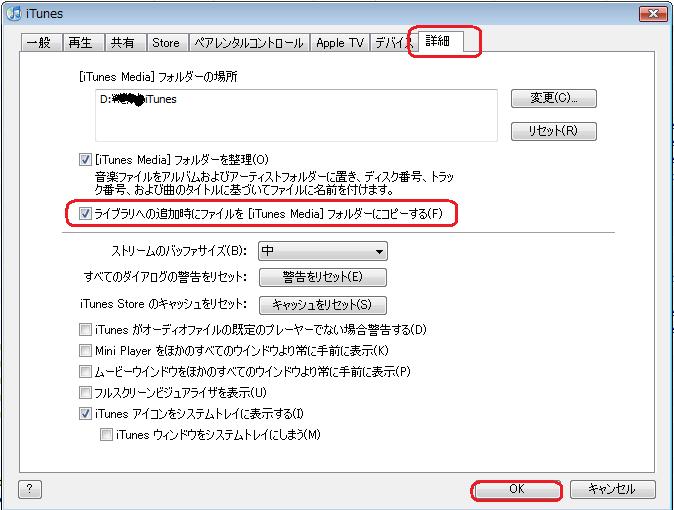
3)MP3ファイル(ZIP圧縮ファイル)を解凍しておく
ダウンロードファイルは、ZIP圧縮ファイルですので、そのままでは利用できません。
ダウンロード完了後、ファイルを開く(O)と自動解凍されます。
ダウンロード時に解凍していない場合には、ZIPファイルをダブルクリック(もしくは右クリックして、展開を選択)して、解凍しておきます。
↓ダウンロード直後に解凍する場合の画面
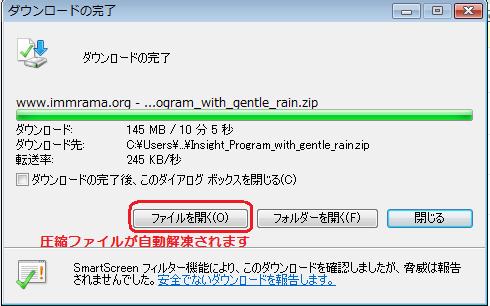
解凍後は、ZIPファイルを削除しても構いません。
3)MP3音源をiTunesのライブラリに登録します。
左上の「ファイル」→「フォルダをライブラリに追加」をクリックします。
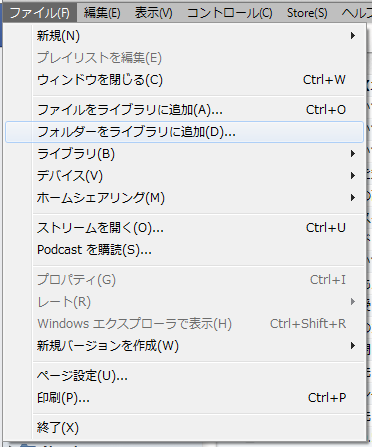
MP3版のフォルダ名称は、次のようになっています。
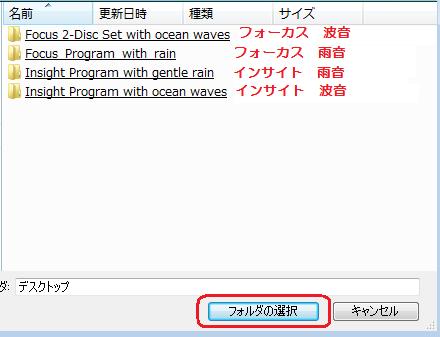
フォルダを指定して開くと、「ライブラリ」の中の「ミュージック」に登録されます。
それぞれのフォルダの中に、MP3音源と利用解説(PDF)が入っています。
PDFは、別途印刷しておかれることをお勧めします。
4)CDに焼きたい音源だけを、1つのプレイリストに登録する
「ライブラリ」の下にある「ミュージック」をクリックすると、右側に登録した音源が表示されます。
曲の一覧が出ていない場合には、画面中央上にある「曲」をクリックすると、表示されます。
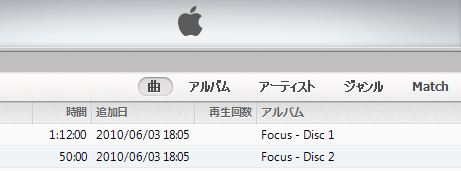
CDに焼きたい音源だけ選んでを、1つのプレイリストに登録します。
焼きたい音源だけ、Ctrlキーを押しながら順番にクリックしてくと、複数選択ができて色が変わります。
選択後に、色が変わったところの上で、右クリックして、「選択した項目からプレイリストを新規作成」をクリックすると、プレイリストが作成されます。
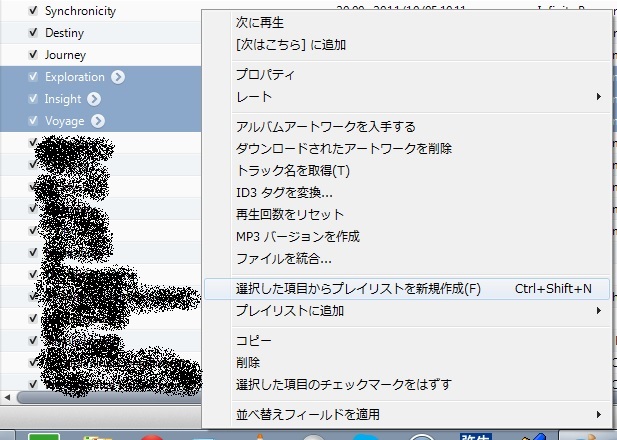
5)プレイリストに名前をつけて、中身と順番を確認する
プレイリストが作られてすぐですと、上記画像でいうと「Insght Ocean」となっているところが、反転しています。
そのままプレイリストの名称を変えられますので、自分が分かりやすいものにしておきましょう。
《注意事項》
インサイトCDは、音源(トラック)を聞く順番が重要です。
下記のようになっているかどうか必ず確認して、もし違っていたら、ドラッグ&ドロップで順番を直して下さい。
インサイト雨音バージョンの順番
Journey → Exploration → Insight
インサイト波音バージョンの順番
Voyage → Odyssey → Discovery
また、インフィニティは、1ヶ月単位で聞くトラックが変わりますので、トラック単位でCDに焼いてご利用ください。
1ヶ月目:Inspiration
2ヶ月目:Synchronicity
3ヶ月目:Destiny
6)空のCDRを挿入する
空のCDRを挿入すると、下記のような画面が出ますので、OKを押しておきます。
7)プレイリストからCDを作成する
iTunesの左端に、プレイリストの一覧が出ていますので、先ほど作成したプレイリストの上で、右クリックします。
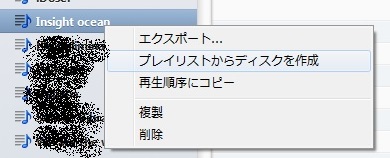
「プレイリストからディスクを作成」をクリックすると、下記のような画面が出ます。
ディスクフォーマットのチェックが、「オーディオCD(U)」についていることを確認してから、「ディスクの作成」を押すと、CDを焼き始めます。
8)CDプレーヤーで再生できるか確認する
もし、うまく再生できないようでしたら、手順7で、「推奨速度」を1倍など、遅くするとエラーが起こりにくいようです。
お試しください。
インサイト、フォーカス、ドリームウォーク、インフィニティのMP3版は、こちらからご購入いただけます。